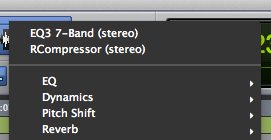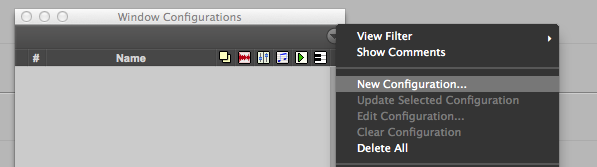Exploring Sound Design Tools: Contact Microphone
/This post belongs to a series where I´m using unconventional microphones to get interesting sounds.
Please have a look at the other posts from the series:
Hydrophone.
Coil Pickup.
I bought a JrF contact microphone a while ago to do some experimenting and see the potential these mics have for sound design. Here is what I've discovered.
As you may know, a contact microphone records sound from vibrating solid materials instead of the air. This gives these microphones some unique and interesting sonic qualities. Since we are not capturing the ambience around the recording, results usually feel isolated, without an acoustic context. This can be a blessing, no need to worry about reverb or background noise but also may result in dull boring sounds. I quickly discovered than experimenting and trying different props, microphone positions and methods of producing the sound is key to achieve interesting results.
On the technical side, contact microphones need to be connected to a high impedance input in order to have a good frequency response. If you want to get into more detail about this and contact microphone usage in general this is the place to go.
Now that you know the deal, here are some of my recordings. You can individually download every sound via freesound.org or download the whole package through this link.
Window Glass
I just attached the microphone to a large window and try different things.
The first three sounds were recorded with just damp hands, I was trying different movements and was surprised with some of the results, although most of it is just regular squeaks.
As you can hear, something so simple creates a surprising amount of low end some times.
Next, I tried to try using a milk frother applied on the glass. These recordings exemplify very well the possibilities of these microphones. Usually, it would be impossible to avoid the sound of the machine itself but with a contact mic we are getting the sound of the glass reacting to the vibration without any of the motor.
The first two examples show this. The other two are the result of applying the forther to the cable of the mic itself resulting in some weird and tonal sounds.
Metal Oven Tray
Next, I tried to record some impacts on a metal oven tray. No thing too remarkable on this one but I got nice clean metal resonances that are always good to have.
On the first recording, you will hear that the three small impacts sound kind of distorted. This happens when the microphone is loose so it vibrates against the surface of the object you are recording. This can be useful if you want to get a dirty sound.
Bicycle
I thought the the wheel spokes would be interesting to record and the sound was surprisingly heavy.
Despite having roughly the same length, different spokes produced very different metal overtones.
I can see these being use with some dissonance in a horror soundscape.
Electric razor
This razor doesn't have different speeds but I discovered that I can use my finger to slow down the motor and create some interesting power on and power off.
There is a nice amount bass, this could be use as layers for sci-fi or fantasy, weird machines.
For the third sample below I tried to create some malfunctioning engine sounds.
Electric Toothbrush
This one is quite dull but could be used as a layer for a servo door or robot. Also, it has a weird chewbacca kind of tone.
Drying Rack
Nice metal impacts with a lot of resonance. Again, surprised with the amount of bass here.
As you can hear, some of the sound have that distorted quality coming from the microphone being a little loose.
The ratchet/castle door sound was done by just striking the different metal rods with a wooden spoon. Quite cool.
Printer
Lastly, I tried attaching the mic to my printer. The result is not very interesting but it could be nice as layers for a robot or some mechanical thing.
Conclusions
As you can see, metallic objects are probably the most interesting ones to record as they resonate more but I'm sure there are many other creative things to try with a contact microphone that I will explore in the future. Thanks for reading.