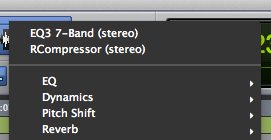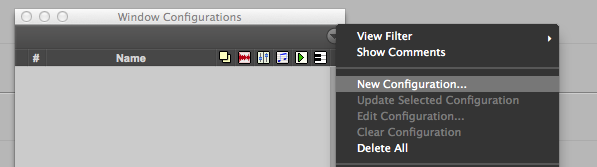Exploring Sound Design Tools: Paulstretch
/Have you heard this?
That video was, years ago, my introduction to "Paul's Extreme Sound Stretch" or just Paulstretch for short, a tool created by Paul Nasca that allows you to stretch audio to ridiculously cosmic lengths
Some years ago it was fashionable to grab almost anything, from pop music to the simpsons audio snippets, stretch them 800% and upload them to youtube. When the dust settled we were left with an amazing free tool that has been extensively used by musicians and sound designers. Let's see what it can do.
I encourage you to download Paulstretch and follow along:
Windows - (Source)
Mac - (Source)
The stretch engine
The user interface may seem a bit cryptic at first glance but is actually fairly simple to use. Instead of going through every section one by one, I will show how different settings affect your sounds with actual examples. For a more exhaustive view, you can read the official documentation and this tutorial before diving in.
As you can see above, there are four main tabs on the main window: Parameters, Process, Binaural beats and Write to file. I'm just going to focus on the most useful and interesting settings from the first two tabs.
Under Parameters, you can find the most basic tools to stretch your sounds. The screenshot shows the default parameters when you open the software and import some audio. 8x is the default stretch value, that may explain why so many of those youtube videos where using a 800% stretch.
The stretch value lets you set how much you want to stretch your sound. You have three modes here. Stretch and Hyperstretch will make sounds longer. Be careful with Hyperstretch because you can create crazily long files with it. There is also a Shorten mode that does the opposite, makes sounds shorter. If you want to make a sound infinite, you can freeze the sound in place to create an infinite soundscape with the "freeze" button that is just to the right of the play button.
Below the stretch slider, you can see the window size in samples. This parameter can have quite a profound impact in the final result. Paulstretch breaks up the audio file in multiple slices and this parameter changes the size of those slices, affecting the character of the resulting sound as will hear below.
Let's explore how all these settings will affect different audio samples. First, here is a recording of my voice on the left and the stretched version with default values on the right hand side:
Cool. As you can see on the file name above, 8X is the stretch value while 7.324K is the window size in samples. Notice that the end of the file that Paulstretch created cuts abruptly. This can be fixed using lower values of window size to create a smoother fade out. This is the classic Paulstretch sound: kind of dreamy, clean and with no noticeable artefacts. You will also notice that, although the original is mono, the stretched version feels more open and stereo.
Just for fun, let's see how the Pro Tools and Izotope RX 6 pitch algorithms deal with a 8x time stretch:
This kind of "artefacty" sound is interesting, useful and even beautiful in its own way. But in terms of cleanly stretching a sound without massively changing its timbre, Paulstretch is clearly the way to go.
Let's play now with the window size value and see how this affects the result. Intermediate values seem to be the cleanest, we are just extending the sound in the most neutral way possible. Lower values (under 3K aprox) will have poor frequency resolution, introducing all sorts of artefacts and a flangerish kind of character. A couple of examples of applying low values to the same vocal sample:
Using a different recording we get a whole new assortment of artefacts. Below, you can see the original recoding on the left, the processed version with the default, dreamy settings on the centre and lastly, on the right, a version with a low window value that seems to summon beelzebub himself. Awesome.
On the other hand, Higher values (over 15K aprox) are better at frequency resolution but the the time resolution suffers. This means that, since the chunks are going to be bigger, frequency response is more accurate and faithful to the original sound, but in terms of time, everything is smeared together into a uniform texture with timbres and chracters from different sections of the original sample blending together. So, it doesn't really make sense to use high values with short, homogeneous sounds. Longer and more heterogeneous sounds will yield more interesting results as in this case different frequencies will be mixed together.
You can hear below an example with speech. Again, original on the left, dreamy default values on the centre and high values on the right. You can still understand syllables and words with a lower window value (centre sample) but with a 66K value the slices in this case are 2 seconds long, so different vocal sounds blend together in an unintelligible texture.
Basically, high window values are great for creating smearing textures from heterogeneous audio. Here is another example to help you visualize what the window size does.
On the left, you have a little piece of music with two very different sections: a music box and a drum and bass loop. Each of them is around 3-4 seconds long. If we use a moderate window size (centre sample below) we will hear a music box texture and then a drum texture. The different music notes are blended together but we can still have a sense of the overall harmony. On the third sample (right) we use a window size that yields a slice bigger than 4 seconds, resulting in a blended texture of both the music box and the drums.
Not only can you choose the window size, but also the type of window. Sort of the shape of the slices. Rectangular/Hamming deal better with frequency but they introduce more noise and distortion. Blackman types produce much less noise but they go nuts with the frequency response. See some examples below:
Adding flavour
Jumping now to the Process tab, here we have several very powerful settings to do sound design with.
Harmonics will remove all frequencies form the sample except for a fundamental frequency and a number of harmonics that you can set. You can also change the bandwidth of these harmonics. A lower number of harmonics and a lower bandwidth will yield more tonal results since a fundamental frequency will dominate the sound, while higher values will be closer to the original source having more frequency and nosie content.
See samples below, the first two are the original recording on the left and the stretched version with no harmonic processing on the right. I left the window size kind of low so we have some interesting frequency warping there. Further below, you can hear several versions with harmonic processing applied and increasingly higher bandwidths. Hear how the first one is almost completely tone and then more and more harmonic and noise content creeps in. I's surprising how different they are from each other.
Definitely very interesting for creating drones and soundscapes, Paulstretch behaves here almost like a synthetizer, it seems like it creates frequencies that were not there before. For example:
Also worth mentioning are the pitch controls. Pitch shift will just tune the pitch as any other pitch shift plugin. Frequency shift creates a dissonant effect by shifting all frequencies by a certain amount. Very cool for scary and horror SFX.
The octave mixer creates copies of your sound and shifts them to certain octaves that you can blend in. Great for calming vibes. See examples below:
Lastly, the spread value is supposed to increase the bandwidth of each harmonic which results in a progressive blend of white noise in the signal as you push the setting further. The cool thing about this, is that the white noise will follow the envelope of your sound. This could be used to create ghostly/alien speech. Here are some examples with no spread on the left and spread applied on the right:
And that's it form me! I hope you now have a good idea of what Paulstretch can do. I see a lot of potential to create drones, ghostly horror soundscapes, sci-fi sounds and cool effects for the human voice. Oh, and also just stretching things up to 31 billion years is nice too.
Mini Library
Here is a mini library I've put together with some of the example sounds, some extended versions an a bunch of new ones. It includes creatures, drones, voices and alien winds. Feel free to use them on your projects.