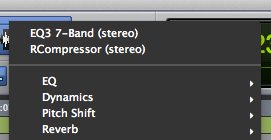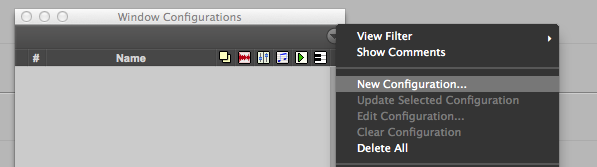Shotgun Microphones Usage Indoors
/Note: This is an entry I recovered from the old version of this blog and although is around 5 years old (!), I still think the information can be relevant and interesting. So here is the original post with some grammar and punctuation fixes. Enter 2012 me:
So I have been researching an idea that I have been hearing for a while:
"It’s not a good idea to use a shotgun microphone indoors."
Shotgun microphones
The main goal of these devices is to enhance the on axis signals and attenuate the sound coming form the sides. In other words, make the microphone as directional as possible in order to avoid unwanted noise and ambience.
To achieve this, the system cancels unwanted side audio by delaying it. The operating principle is based on phase cancellation. At first, the system had a series of tubes with different sizes that allowed the on axis signals to arrive early but forces the off-axis signals to arrive delayed. This design, created by the prolific Harry Olson eventually evolved in the modern shotgun microphone design.
Indirect signals arrive delayed. Sketch by http://randycoppinger.com/
In Olson’s original design, in order to improve directivity you had to add more and more tubes, making the microphone too big and heavy to be practical. To solve this, the design evolved into a single tube with several slots that behaved in an equivalent manner to the old additional tubes. These slots made the off-axis sound waves hit the diaphragm later, so when they were combined with the direct sound signal, a noise cancellation occurred, boosting the on-axis signal.
This system has its limitations. The tube needs to be long if we want to cancel low enough frequencies. For example, a typical 30 cm (12″) microphone would start behaving like a cardioid (with a rear lobe) under 1,413 Hz. If we want to go lower, the microphone would need to become too big and heavy. Like this little fellow:
Electro Voice 643, a 2 meters beast that kept it directionality as low as 700 Hz. Call for a free home demostration!
On the other hand, making the microphone longer makes the on-axis angle narrower, so the more directive the microphone is, the more important is a correct axis alignment. The phase cancelation principle also brings consequences like comb filtering and undesirable coloration when we go off axis. This can work against us when is hard to keep the microphone in place, hence this is why these microphones are usually operated by hand or on cranes or boom poles.
In this Sennheiser 416 simplified polar pattern, we can appreciate the directional high frequencies (in red) curling on the sides. The mid frequencies (in blue) show a behaviour somewhere between the highs and a typical cardioid pattern (pictured in green) with a rear lobe.
This other pattern shows an overall shotgun microphone polar pattern. The side irregularities and the rear lobe are a consequence of the interference system.
Indoor usage
The multiple reflections in a reverberant space, specially the early reflections, will alter how the microphones interprets the signals that reach it. Ideally, the microphone, depending of the incidence angle, will determine if the sound is relevant (wanted signal) or just unwanted noise. When both the signal and noise get reflexed by nearby surfaces they enter the microphone in “unnatural” angles (If we consider natural the direct sound trajectory). The noise then is not properly cancelled since it does not get correctly identified as actual noise. Moreover, part of the useful signal will be cancelled, because it is identified as noise.
For that reason, shotgun microphones will work best outdoors or at least in spaces with good acoustic treatment.
Another aspect to have in mind is the rear lobe that these microphones have. Like we saw earlier this lobe captures specially low frequencies so, again, a bad sounding room that reinforces certain low frequencies is something we want to avoid when using a shotgun microphone. When we have a low ceiling, we are sometimes forced to keep the microphone very close to it so the rear lobe and the proximity effect combines and can make the microphone sound nasty. This is not a problem in a professional movie set where you have high ceilings and good acoustics. In fact, shotgun microphones are a popular choice in these places.
Lastly, the shotgun size can be problematic to handle in small places, specially when we want precision to keep on axis.
The alternative
So, for indoors, a better option would be a pencil hipercardioid microphone. They are quite smaller and easier to handle in tight spaces and more forgiving in the axis placement. Moreover, they don’t have an interference tube, so we won't get unwanted colorations from the room reflections.
Is worth noting that these microphones still have a rear lobe that will affect even the mid-high frequencies, but not as pronounced.
So hypercardioid pencil microphones are a great choice for indoors recording. When compared to shotguns, we are basically trading off directionality for a better frequency response and a smaller size.