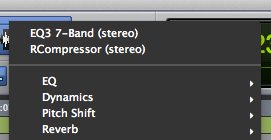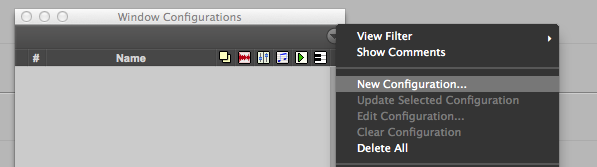Creating an Undipped M&E
/What is an M&E
M&E stands for “Music & Effects”. You may also see it written as “ME” or “MandE”. In some places it is called “International Version” or “International Track”.
As the name suggests, the M&E is a stem that includes all the music, sound effects and foley but no dialogue. This stem is then used by dubbing studios to create a version in a different language.
If we are mixing a drama and this international version is required, every sound effect and foley element that was captured with the dialogue in location (like maybe steps, cloth movements, doors, etc) needs to be re-created since it will be lost when removing the original dialogue.
In the case of documentaries, we may keep the onscreen interviews audio for the international version (which will be dubbed on top in the new languague) but not include the voice over.
Creating and Using M&Es
When you build a mixing session, you need to consider the M&E so any audio with dialogue or even with any recognizable language (like an ambience track) doesn’t end up on the M&E. Specific reverbs per stem are also required if we want to deliver them more easily.
This is easy to achieve on any DAW with just buses and auxiliars. Here is a very simplified diagram showing how you a routing example. Bear in mind that this can get much more complicated fast as you add more tracks and deal with surround. I’ve also omitted VCAs and reverbs for the sake of simplicity.
As you can see, with this routing, the M&E Print would be free of any dialogue.
What is an undipped M&E and how is it useful?
In this context, “dipping” is simply the act of lowering the music and/or FX to acomodate dialogue or narration, as you can see on the picture below.
https://blog.frame.io/2017/08/09/audio-spec-sheet/
If we deliver an M&E created form the session above, you can see how the music would go down everytime there is dialogue on the mix which may not be ideal in some cases. So we would say that that M&E is dipped.
On the other hand, an M&E would be undipped if music and SFX levels don’t change to acomodate dialogue and instead are constant during the whole duration. Depending of the nature of the show we are working on, this may be what our client needs.
For cinema and dramatic content in general, a standard M&E (dipped) is usually sufficient since most dialogue has lipsync, meaning the person talking can be seen in shot when delivering the lines. Why is this relevant? Because when dubbing this kind of project into another language, the timing for each line is going to roughly be the same, so there the dips in volume will match.
But in the case of documentaries or some TV shows, things can be different. In this case, we may have narration or voice overs which don’t have any lip sync. We need to remember that some languagues are more or less condensed than others so narration may take more or less time.
So, imagine you give a dipped or standard M&E to the client and they start recording voice over on their languague. On this M&E levels are moving up and down to make room for the narration on the original language but these moves may not match the narration on the new one! In that case, they are going to be fighting our automation constantly to accomadate their newly recorded dialogue. Not ideal.
A better solution would be to give them an M&E that doesn’t dip at all, levels remain constant so that the dips can be done later, when the new languague is recorded. Let’s see how to do this.
How to create an undipped M&E
There are a few possible options on how to do this but this is what makes the most sense to me. Bear in mind that this basic structure may change (a lot) depending on the project’s needs. I think that, when possible, it is ideal to deliver both dipped and undipped to the client. My routing is build to do this. Let’s have a look:
As you can see, it looks a bit similar to the previous one but a bit more complex. The first thing to consider, is that we are now differentiating between synced dialogue and VO. This is because they need to be mixed in a different way. As you can see, only the VO is going to the Mix Master, while the synced dialogue is going to the M&E. This is not always the case, but is quite common to leave the original voice on an interview and dub on top of it with the new languague. Other than that, things flow in a similar fashion.
The other big concept to keep in mind is where to do automation. You would normally automate music on their own tracks and this is what we would do in our case but only for music that goes with synced dialogue. This is because in this case, we don’t mind having dips on the M&E. But for the case of music that goes with VO, we would have a problem if we automate the track itself, since all these changes are going to go directly to the M&E, which is what we want to avoid!
The solution then, is to do the automation on the M&E Master auxiliar everytime that the dips are around narration and VO. Once this is done, we can get two sends from this track. One of them would be a pre-fader send which would become our undipped M&E. The other would be post-fader send or just an output, which would be dipped. That way, we can easily bounce both. As you can see, I have labeled some tracks with A, B or C to indicate where the automation would be done.
The main drawback of this method is that, on occasion, you may feel like fighting between two automations (the track themselves and the M&E master auxiliar), specially when the editing goes from on screen interviews to narration very fast. I don’t see any good solution to this other than keeping the session tidy and making clean fader movements.
Something to keep in mind is that for some situations or for some people a better approach could be to do absolutely every music and effects automation on the M&E master and just don’t act diferently depending on dialogue having lypsinc. This could also work but it is a matter of taste and client needs.
Conclusion & Resources
So that’s pretty much it. This technique is a nice one to have on your toolbox. If you have been asked to deliver an undipped M&E now you know how to do it and why. This video below explains the same idea with some examples on a Pro Tools session. have a listen for extra info. Thanks for reading.